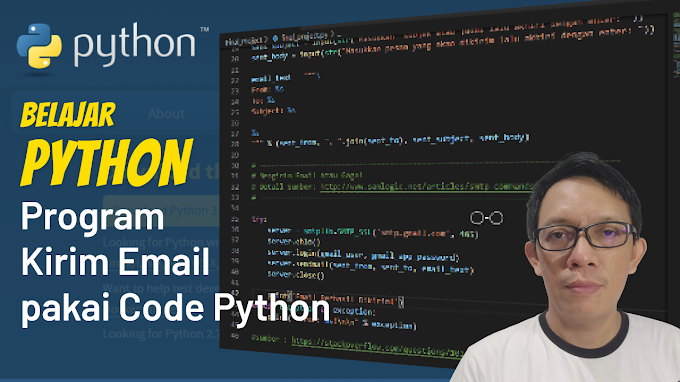1.Virtual desktop pins
Pinned virtual desktop apps are already in the Windows 10 preview builds. To activate it, open the Task View used to manage virtual desktops, right-click on the window you want to pin, then select Show this window on all desktops.
2.Dark theme
The Windows 10 Anniversary Update adds a new dark theme for folks who find stock Windows 10 too bright. Find it at Settings > Personalization > Colors.
3.Micrsoft Edge browser improvements
First off, Edge is (finally) getting extension support, and early partner extensions are being trialed right now in Windows Insider preview builds. Once extensions are formally rolled out, you’ll be able to install them directly from the Windows Store.
Edge is also following Chrome’s lead in intelligently auto-pausing “content not central to the webpage.” Annoying Flash ads, in other words. That should help you squeeze more life out of your laptop or tablet battery.
4.Windows Ink
To access the Windows ink click the small pencil icon in the lower-right corner of the screen, and you’ll launch the Windows Ink Workspace. There are several aspects of Windows Ink, including Ink Workspace, Sketchpad, Sticky Notes, etc.
5. Taskbar, Action Center become workspaces
You don't need a Calender Apps anymore cause the Calender and Task bar will be in workspace.
There are 5 best Windows 10 for First Anniversary Update as a end-user.
How to update the Windows 10 ?
Usually the windows will be update automatically when You connect to internet, but if you didn’t receive the Windows 10 First Anniversary Update automatically, you can access the update with this flow. Go to Start > Settings > Update & security > Windows Update, and then click Check for updates. This should force the Anniversary Update for your PC.