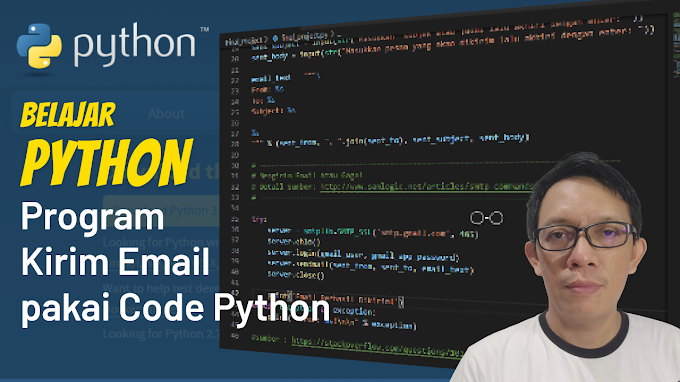Messaging is one feature Apple does well. With an iPhone linked to Apple’s cloud, you can send and receive messages from any other Apple device. Windows 10 takes a slightly different path now that Windows 10 Mobile – which hasn’t received new features since 2017 – reaches its end-of-life in December. We show you how to text from Windows 10 using an Android phone.
For some time, you could text from Windows 10 using Cortana. Texting was a feature built into Windows 10 Mobile that gravitated over to Cortana for Android and iOS. You could send SMS messages by opening Cortana and type “send text message,” or use a verbal command like “Hey Cortana, send a text message to…”
But the method felt clunky and pulled contacts from your Microsoft Account. Now SMS messaging is a bit more streamlined for Android devices. Google launched Android Messages for web in 2018 that’s tied to its Messages app for Android. Meanwhile, Microsoft introduced its Your Phone app to the masses via the October 2018 Update (version 1809) along with the re-branded Your Phone Companion Android app.
How to text with Microsoft Your Phone
This is an app-based method. It uses Your Phone Companion for Android and Your Phone for Windows 10. Link the two together and you can text from Windows 10 without picking up the phone. This method requires Android 7.0 Nougat or later and Windows 10 April 2018 Update (version 1803) or later.
1. Click Start and select the “gear” icon on the Start Menu toolbar. This opens the Settings app.

2. Select the Phone category.

3. Click the Add a phone button under Linked phones.

4. Select Android and click Get Started.

6. Enter your phone number and click Send in the next window.
7. Select the link provided in the text sent to your Android phone.
8. Install the Your Phone Companion app from Google Play.
9. After installing the app, log in to your Microsoft Account and allow app permissions.
10. Allow the connection and click Done.


12. Click Start and locate the Your Phone app on the Start Menu.

With the two devices linked, your Android device appears in the top-left corner with the Photos and Messages categories listed underneath. In addition, it’s listed under Phone in the Windows 10 Settings app.
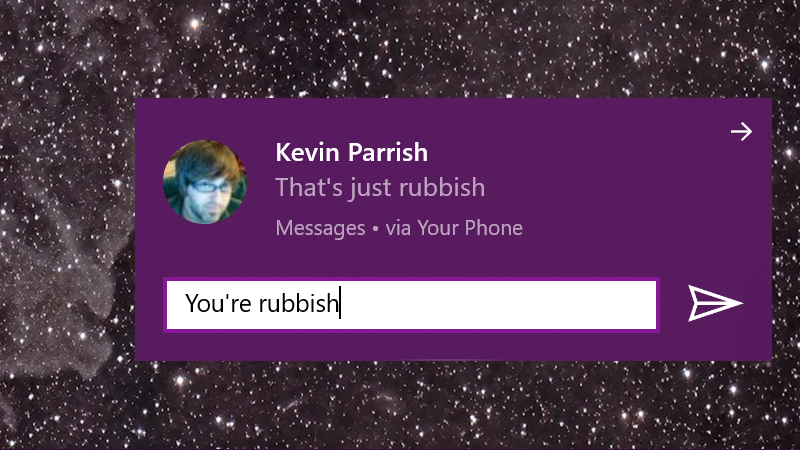
Unlike the Google version described below, you’ll see text messages appear as a Windows 10 notification. Even more, you can respond within the notification without opening the Your Phone app. But this is only a quick text reply. You must use the Your Phone app to respond with an emoji, GIF, or an image stored on your PC.
Performing this connection method with the Your Phone app will also show you other notifications from your phone, such as emails, phone calls, and even individual app push notifications. However, aside from text messages, you cannot yet use quick reply for any of those notifications.